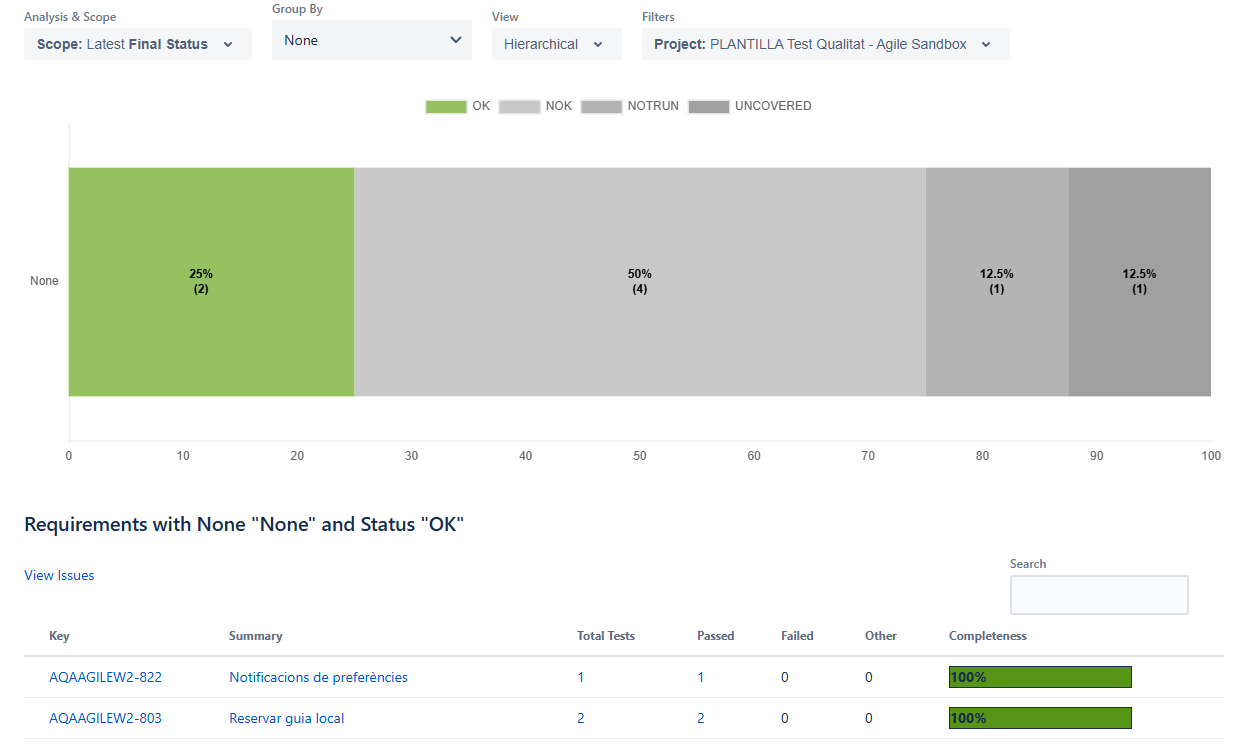Taula de continguts
Rols amb permisos que poden fer ús de la guia explicativa: Qui pot fer ús de la guia?
| Administrador | Project Leader | Responsable de qualitat | Desenvolupadors | Usuaris | Lectors |
|---|---|---|---|---|---|
| Executar test, Crear , Editar i esborrar tots els tipus de issue | Executar test, Crear , Editar i esborrar tots els tipus de issue | Executar test, Crear , Editar i esborrar tots els tipus de issue | Executar test, Crear , Editar i esborrar tots els tipus de issue | Executar test | Només visibilitat |
X-Ray és un plugin complementàri a Jira que facilita la gestió de proves associades a les Històries d’Usuari i altres tipus d’issues. A continuació, es mostren els passos bàsics per utilitzar X-Ray per a la creació, execució i gestió de proves.
Visualitzar X-RAY
Per veure les proves associades a una Història d’Usuari a Jira, cal habilitar l’opció “Test Coverage” al menú “Apps”. Aquesta opció es pot activar directament des de qualsevol Història d’Usuari.
- Accedeix a la Història d’Usuari desitjada.
- Activa “Test Coverage”.
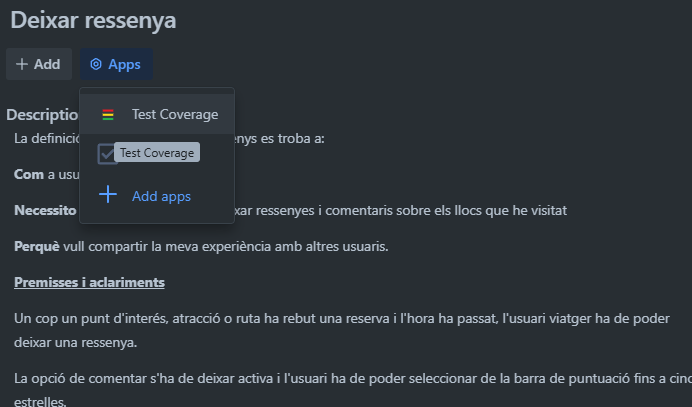
Crear una prova manual
A l’apartat “Test Coverage”, fes clic a “Add Test” i selecciona una de les següents opcions:
- New test: Crear una nova prova.
- Existing tests: Associar una prova existent.
- Existing test sets: Associar un conjunt de proves.
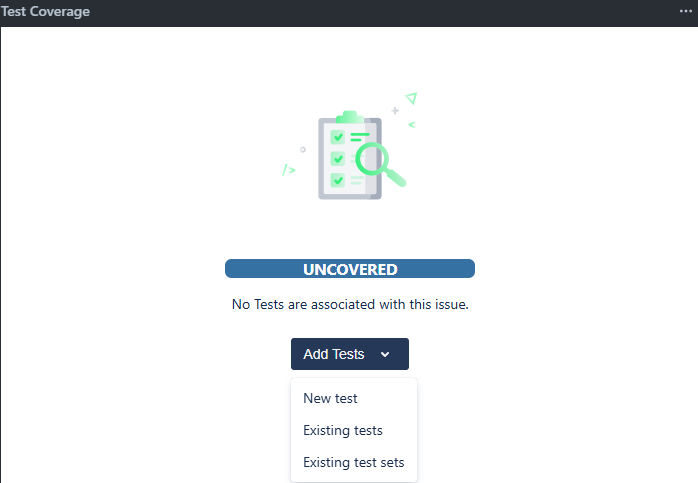
Després de seleccionar l’opció, fes clic a “Create” per crear la prova.
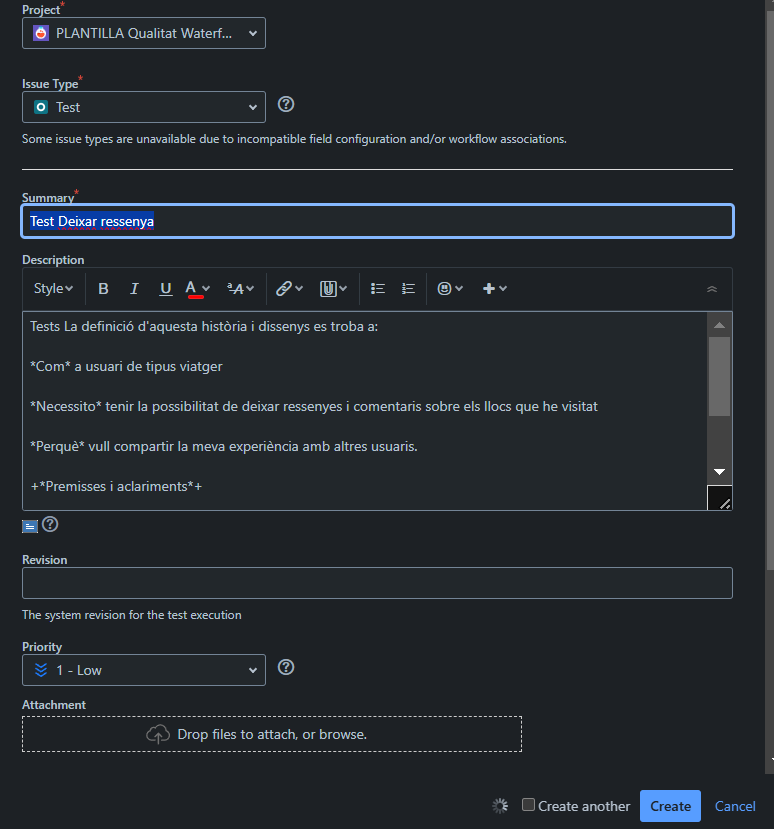
Un cop creada, l’apartat “Test Coverage” s’actualitzarà amb la prova creada. Fes clic a l’enllaç per accedir-hi.
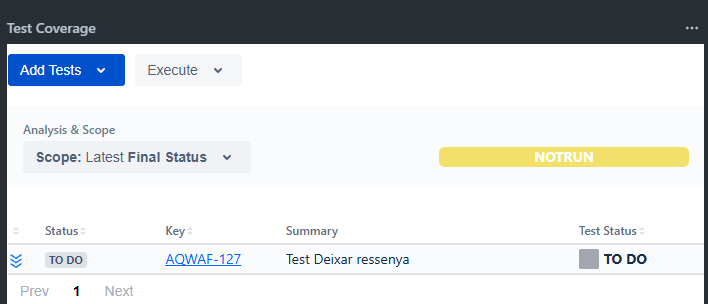
Establir els pre-requisits
Els pre-requisits defineixen l’estat inicial necessari per executar una prova, com per exemple:
L’usuari ha de tenir conexió
L’usuari ha d’estar enregistrat i dins del seu compte
Passos per afegir un pre-requisit:
A dins de la prova, ves a la pestanya “Preconditions” i selecciona “Add Preconditions”.
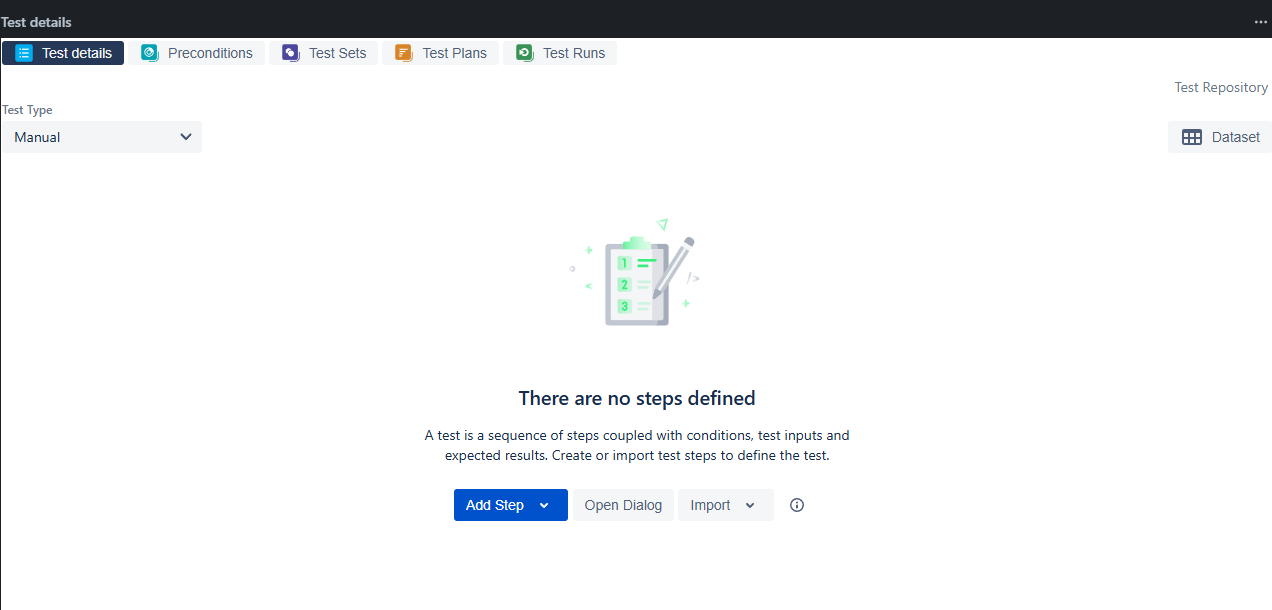
Escull “New Precondition” per crear un nou conjunt de pre-requisits, o “Existing Preconditions” per reutilitzar pre-requisits existents.
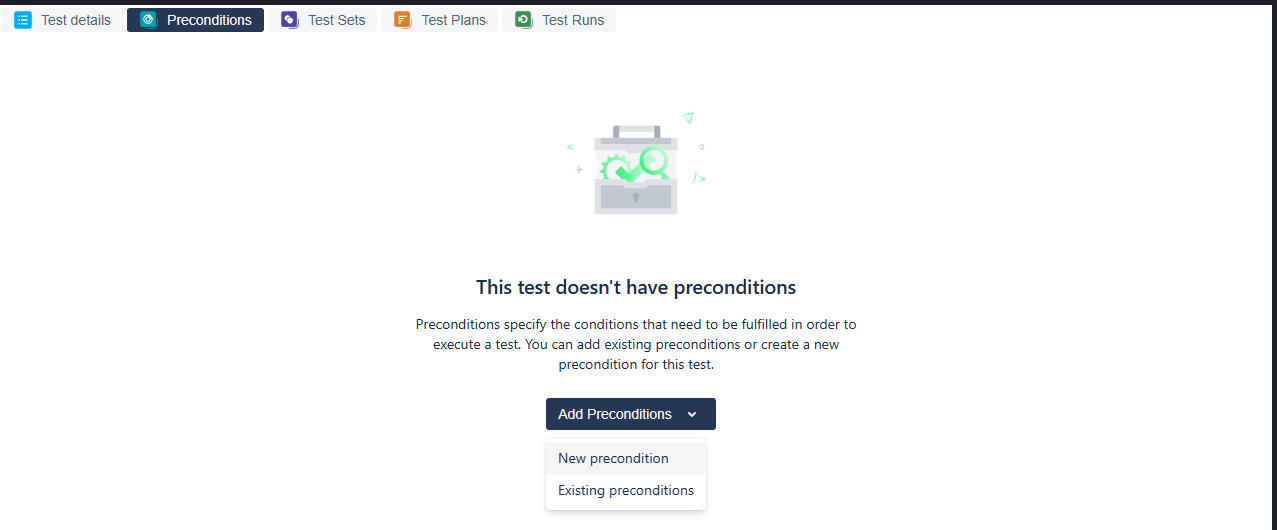
Omple el “Summary” amb el nom del conjunt de pre-requisits i fes clic a “Create”.
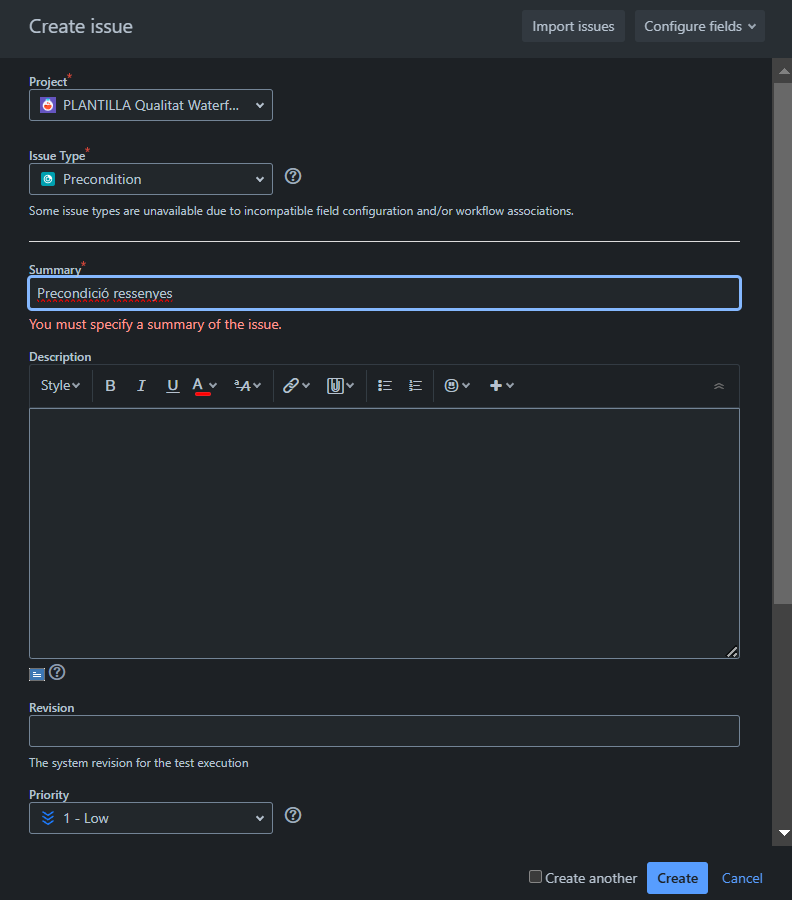
L’apartat “Test Details” s’actualitzarà. Fes clic a l’enllaç del conjunt de pre-requisits per editar els detalls.
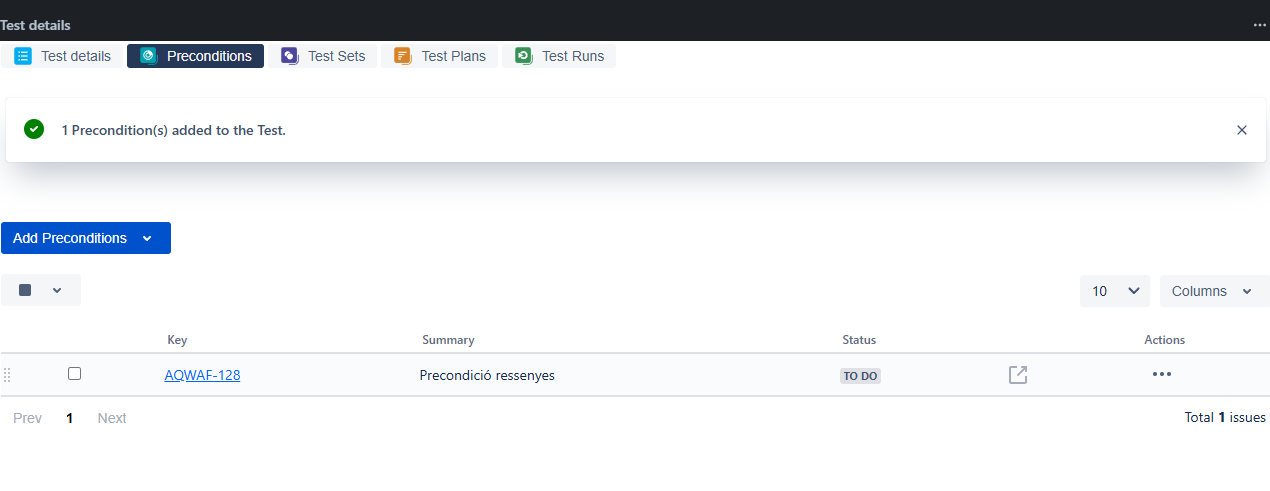
A la pestanya “Precondition details”, afegeix els pre-requisits manuals utilitzant el “Click to add a manual definition” i fes clic fora del quadre o al símbol de “✓” per desar-los.

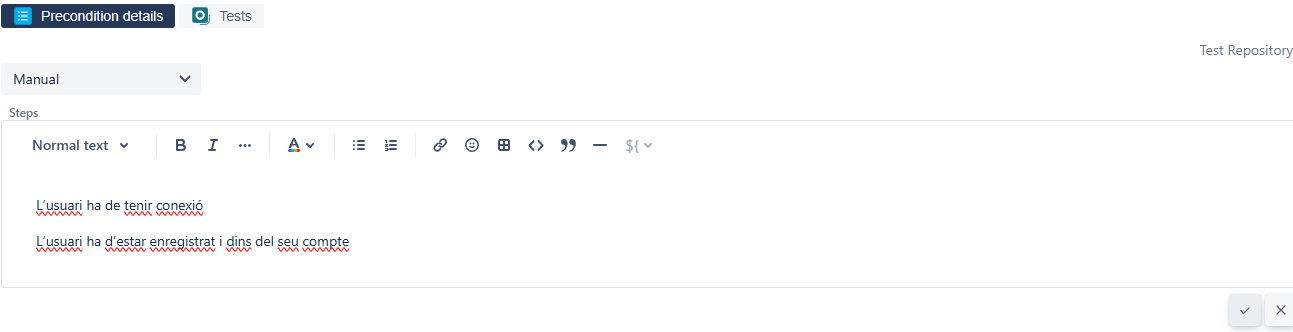
Afegir passos a una prova manual
Cada pas dins d’una prova es denomina “Step”. Els passos es poden escriure seguint el format Gherkin o de forma manual.
Exemple de pasos:
El usuari accedeix a la pàgina d’un punt d’interès i ha passat una hora desde la finalització de la seva visita.
Ha de poder emplenar una ressenya i seleccionar entre 5 estrelles de puntuació
Quan prem el botó de enviar, el comentari s’ha de sumar al llistat I la puntuació s’ha d’afegir al promig calculat per el punt d’interès.
Passos per afegir un pas a una prova:
A la secció “Test Details” de la prova, selecciona “Add Step” i després “New”.
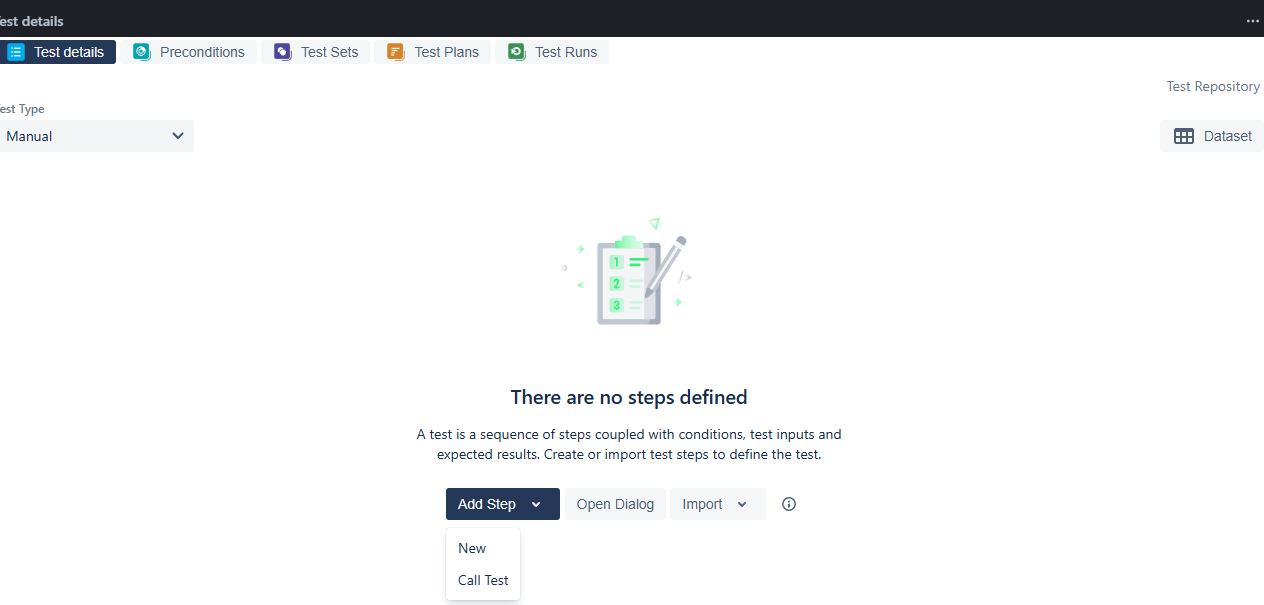
Omple els següents camps:
- Action: L’acció que l’usuari ha de realitzar.
- Data: Dades rellevants per al test (per exemple, un enllaç o conjunt de dades).
- Expected Result: El resultat esperat.
- Attachments: Arxius adjunts, si escau.
Fes clic a “Create” per desar el pas.
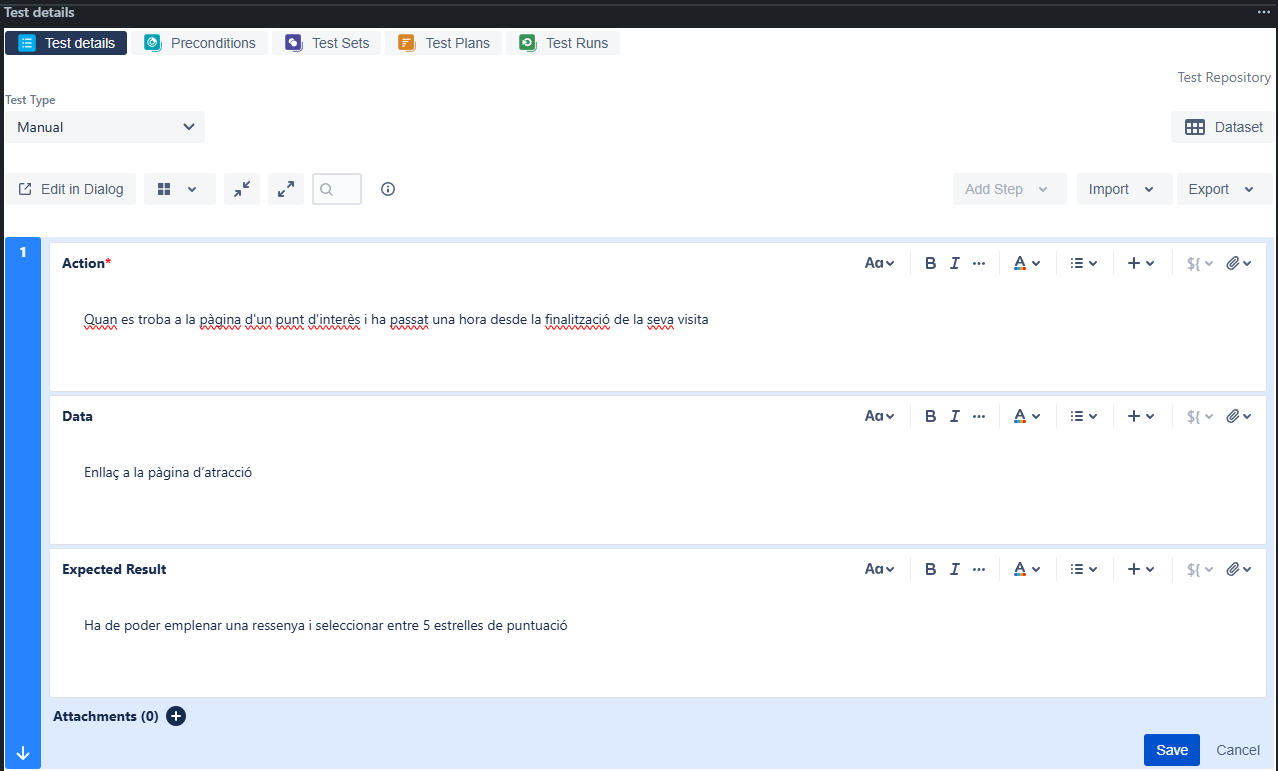
Per afegir més passos, fes clic a “New Step”.
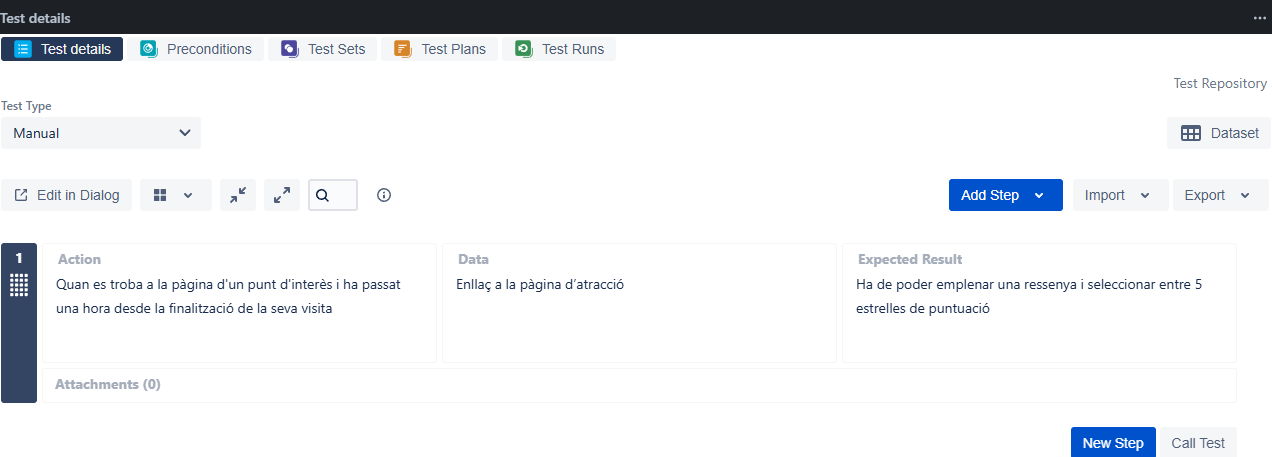
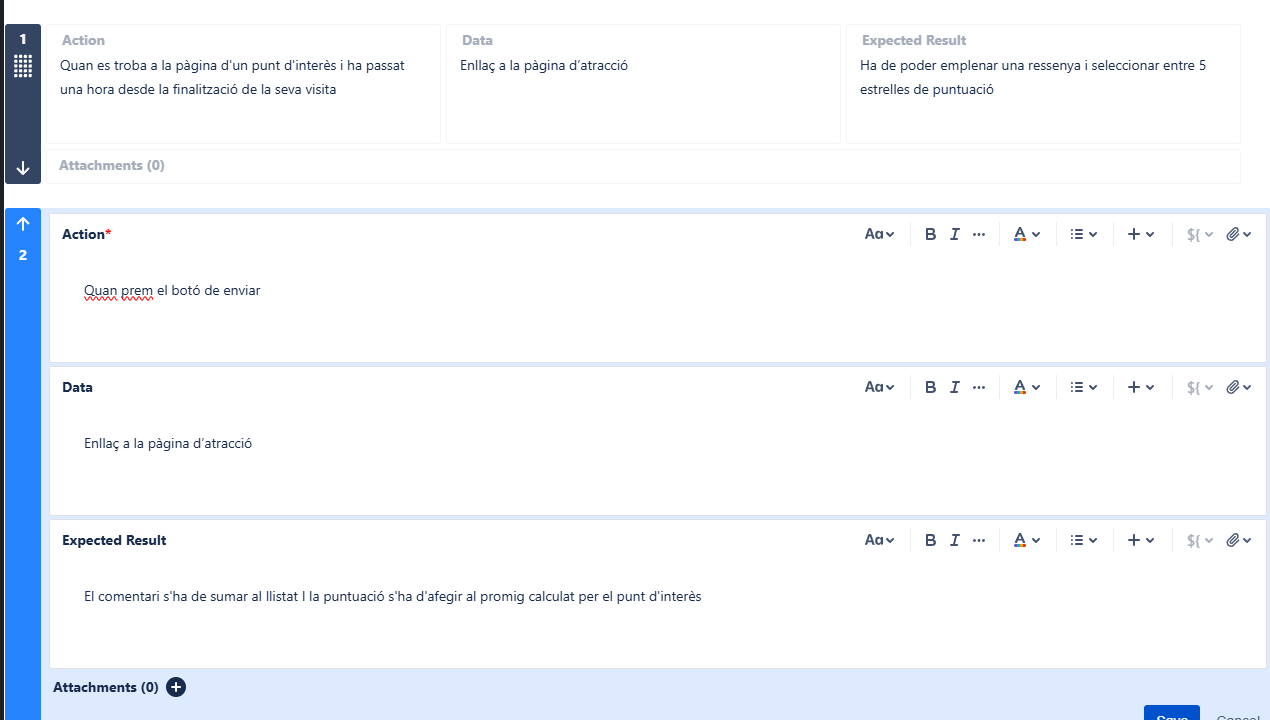
Executar una prova manual
Per executar una prova, ves a la Història d’Usuari i a l’apartat “Test Coverage”, selecciona “with Test Execution”.
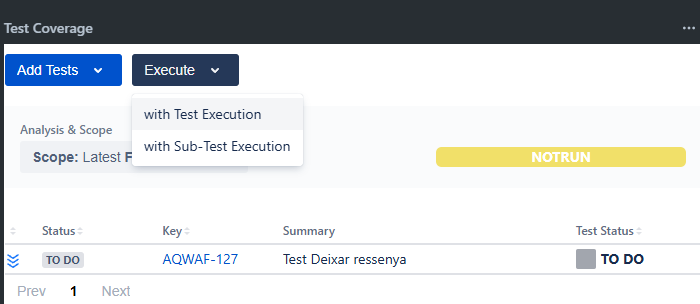
S’obrirà una finestra on podràs emplenar els següents camps abans de crear l’execució:
- Summary : Nom de l’execució (obligatori).
- Fix Version/s : Versió (opcional).
- Test environment : Entorn de proves (opcional).
- Revision : Revisió (opcional).
Fes clic a “Create” per generar l’execució de la prova
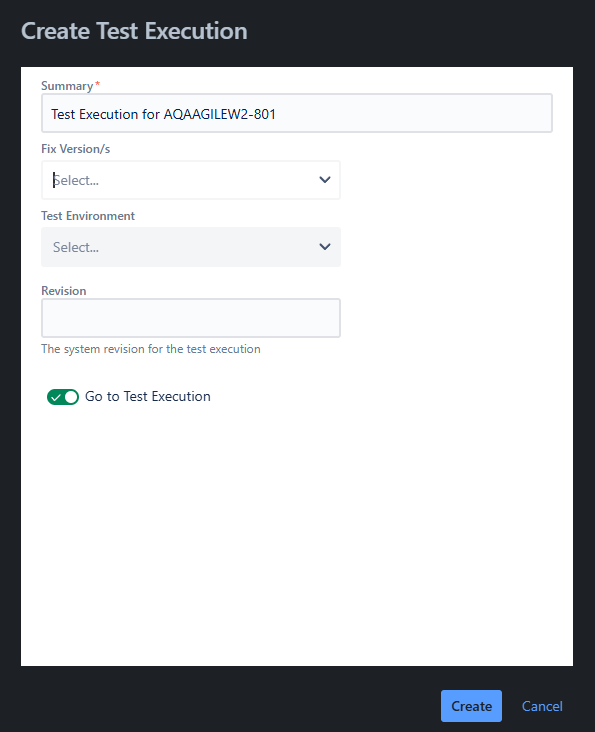
Un cop creada, es generarà una “Test Execution” com a tipus d’issue. Fes clic a *“▶” per començar l’execució del test.
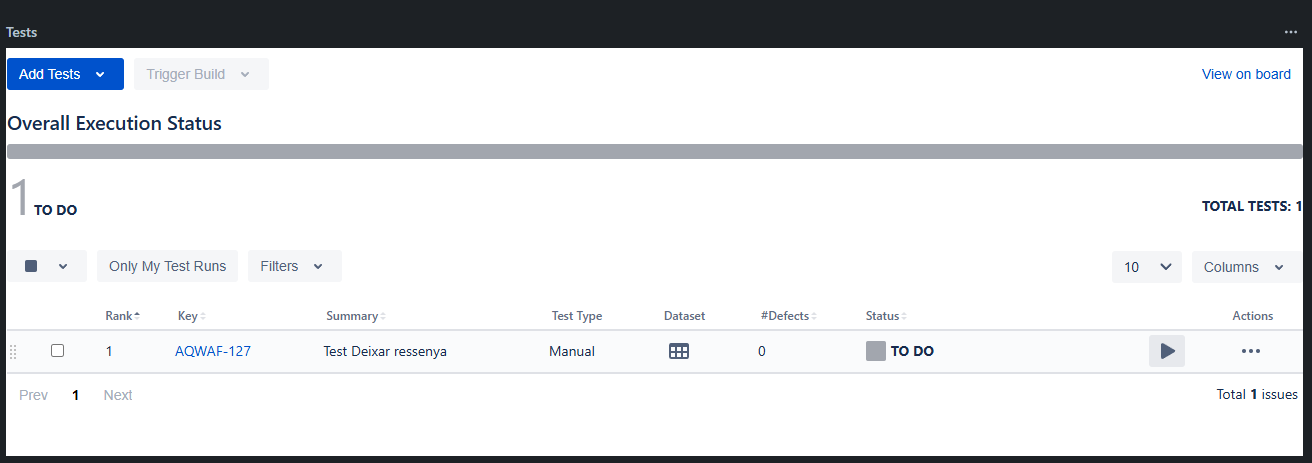
A la pantalla de Test Execution , es mostraran els següents camps:
- Execution Status: Estat de la prova (pot canviar-se amb un clic).
- Timer: Temporitzador per comptar el temps de l’execució.
- Started On i Finished On: Dates d’inici i fi (l’última no és editable).
- Assignee: Persona assignada per gestionar la prova.
- Executed By: Persona que executa la prova (assignat automàticament)
- Versions: Mostra la versió establerta en crear l’execució (assignat automàticament).
- Revision: Informació de la revisió en el moment de la creació (assignat automàticament).
- Test version: Versió de la prova (assignat automàticament).
- Test Environment: Entorn de la prova (assignat automàticament).
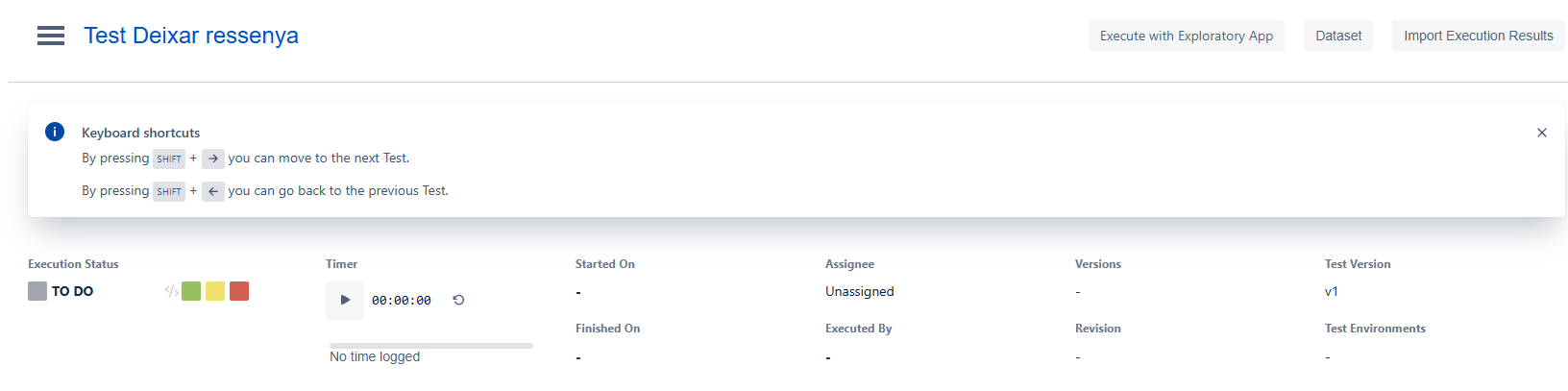
Apartat “Findings”
- Defects: Defectes creats a partir de l’execució.
- Evidence: Captures de pantalla o evidències associades.
- Comment: Comentaris afegits durant l’execució.

Apartat “Test details”
- Test Description: Descripció heretada del test.
- Test Issue Links: Enllaç a la prova original.
- Preconditions: Pre-requisits associats a la prova.
- Steps: Llistat dels passos de la prova.
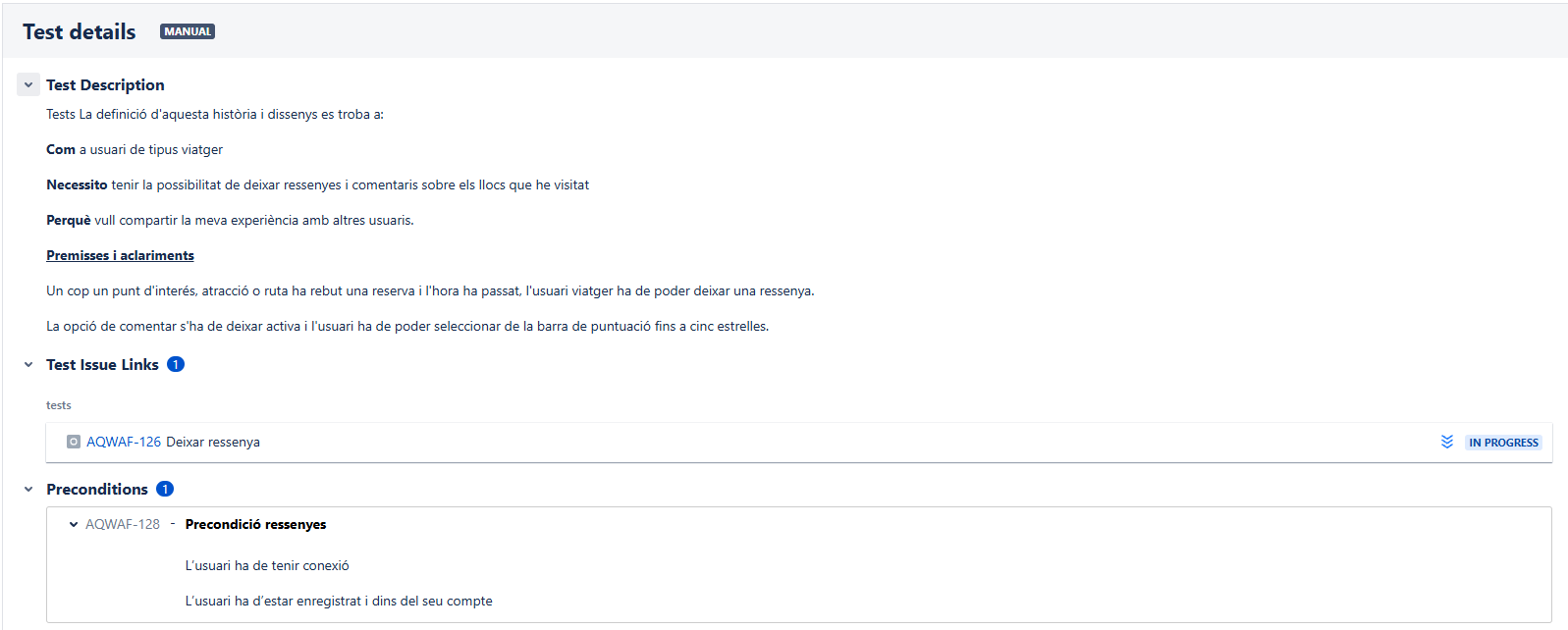
Cada pas conté:
- Actual Result: Permet registrar el resultat real del pas.
- Comment: Afegir comentaris addicionals.
- Defects: Crear defectes i associar-los a aquest pas.
- Evidence: Afegir captures o altra evidència.
- Step State: Canviar l’estat del pas amb els colors disponibles
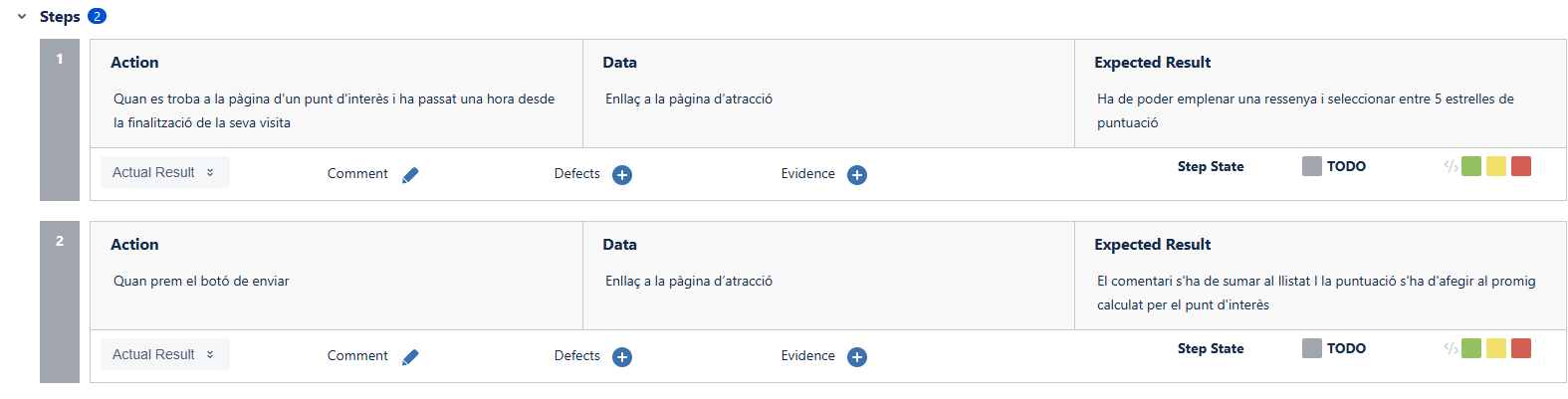
Quan es canvia l’estat d’un Step State, l’estat global de l’execució s’actualitza automàticament.
Un cop completada l’execució, a la Història d’Usuari es podrà veure un resum de les execucions realitzades.
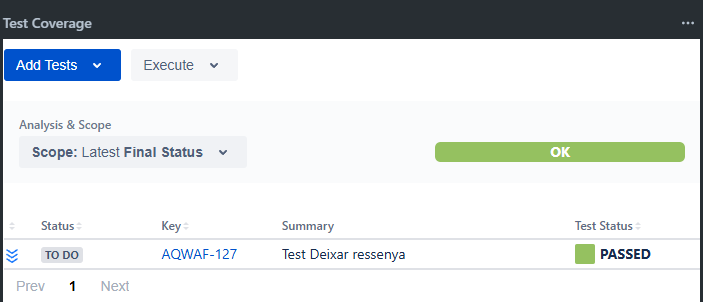
Informes i Quadres de comandament X-RAY
X-Ray permet generar informes personalitzats des de l’opció “Testing Board” al menú esquerre del projecte. Entre les opcions disponibles, es pot triar “Test Coverage” per generar informes detallats sobre la cobertura de proves.
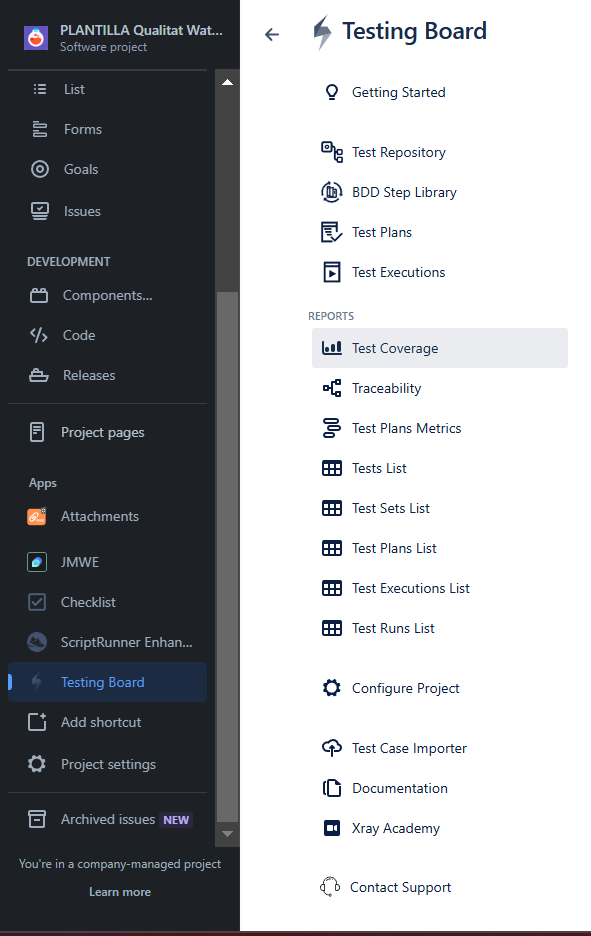
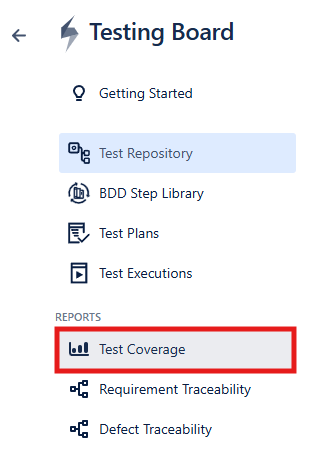
Per generar un informe:
- Selecciona Analysis & Scope per definir els límits, com la versió, entorns de proves, etc.
- Usa Group By per agrupar les dades, si escau.
- View: Tipus de vista jeràrquica o plana
- Aplica Filters per afegir filtres personalitzats.
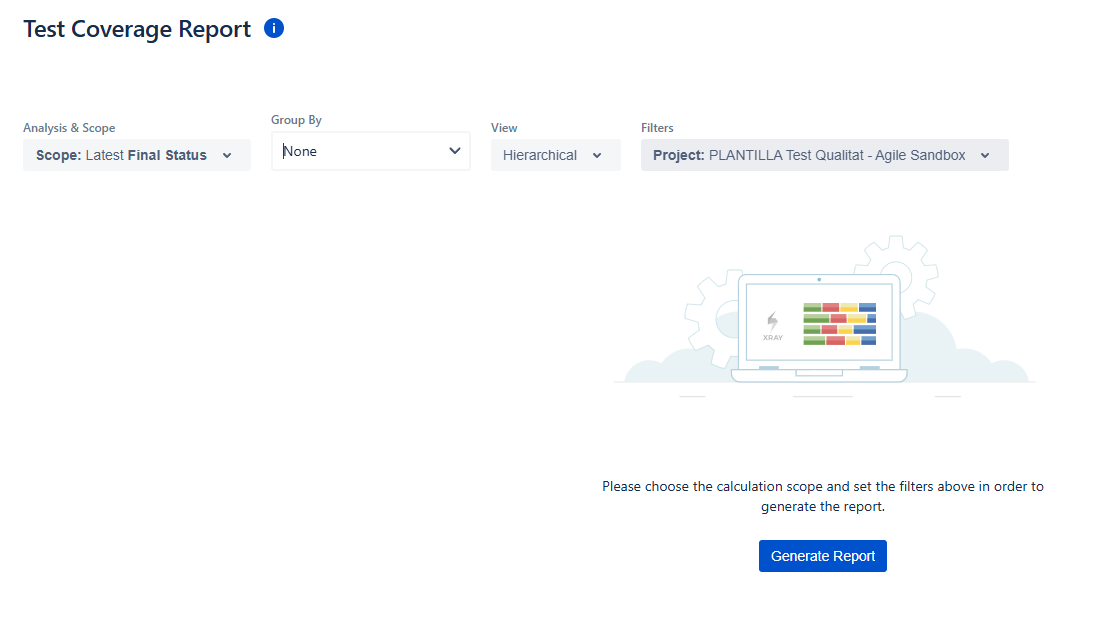
Els informes es poden exportar i compartir utilitzant l’opció “Share”.
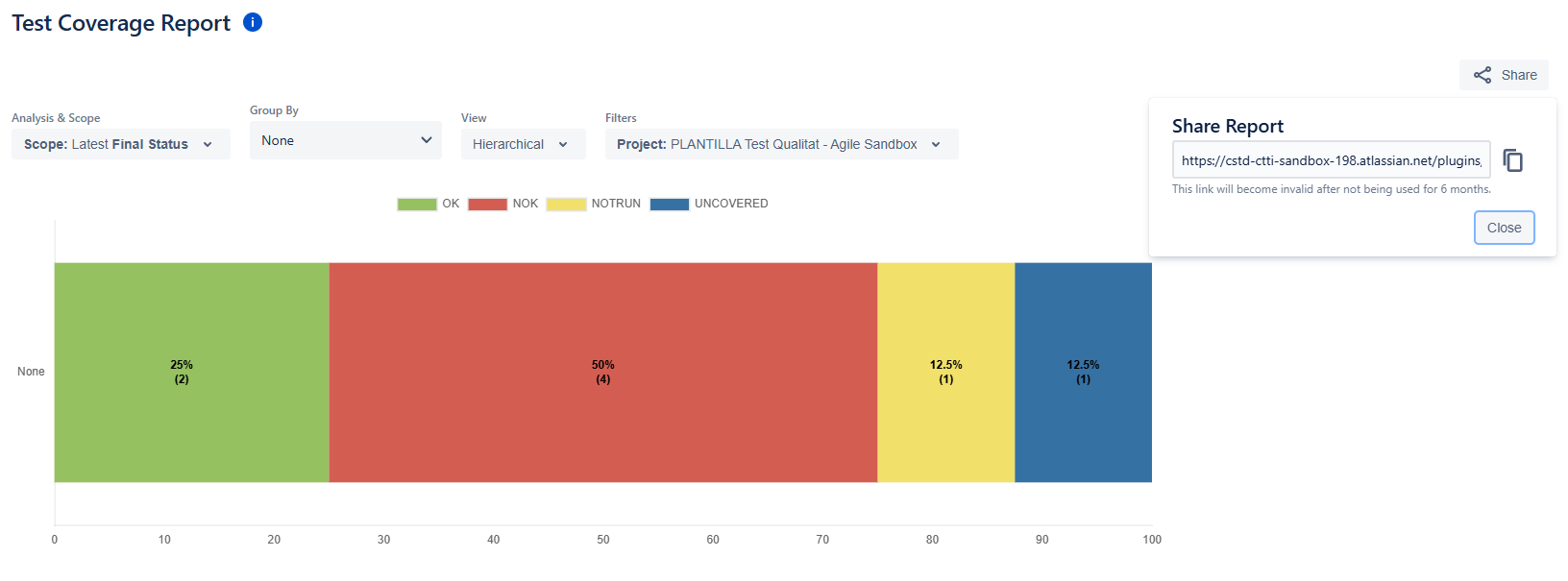
Com visualitzar l’estat de les proves en un informe:
Un cop generat l’informe des de “Testing Board”, veuràs un quadre de comandament amb diferents colors.
- Fes clic a cada color per veure el detall de les proves en aquell estat.
- Verd → Proves superades amb èxit.
- Groc → Proves en progrés.
- Vermell → Proves fallides.
- Blau → Proves que no és poden realitzar
- Blanc → Proves pendents d’executar.