Configuració del projecte
Iniciar Sprinter, introduir l’usuari i password de connexió i escollir el projecte amb el que es volen fer proves manuals.
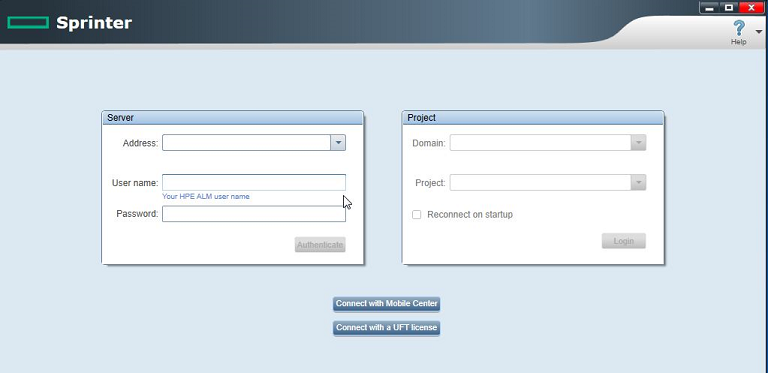
Una vegada connectats, des del panell ‘Application’ prémer el botó ‘Add’ per configurar l’entorn d’execució (dins opció ‘Run’)
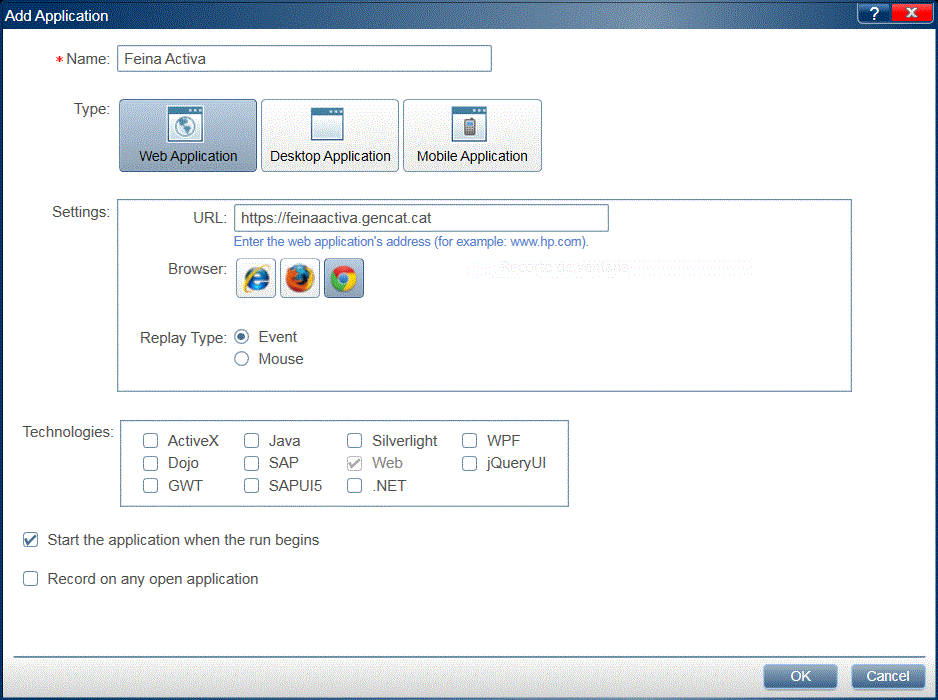
Indicar:
- Nom. Proporcionar un nom que ajudi a descriure l’aplicació. Per exemple: Nom_Aplicació_NavegadorUtilitzat.
- Tipus. Tipus d’aplicació (web, d’escriptori, o mòbil).
Configuració: Segons el tipus d’aplicació definir unes o altres característiques de la mateixa:
- Aplicacions Web: Cal afegir la URL i el navegador utilitzat.
- Aplicacions d’escriptori: SeleccionaR la ruta en la que es troba l’aplicació. Addicionalment, és possible configurar els paràmetres que es vol que utilitzi Sprinter quan iniciï l’aplicació i/o la carpeta de treball per a buscar arxius relacionats, necessaris per a l’execució de les proves. En cas que no s’especifiqui la carpeta, Sprinter utilitzarà la carpeta executable de l’aplicació.
- Aplicacions mòbil: Seleccionar l’aplicació que es troba a HPE Mobile Center (NO DISPONIBLE AL CTTI).
Tecnologies: Tecnologia utilitzada per a desenvolupar l’aplicació que s’està provant. Per a que Power Mode funcioni, és important comprovar que s’han seleccionat totes les tecnologies utilitzades en el desenvolupament de l’aplicació. En la mateixa línia, per a obtenir un millor rendiment de l’eina, és recomanable no seleccionar una tecnologia innecessària.
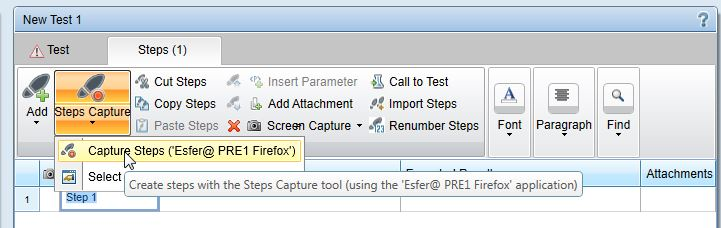
Definició d’una prova manual
Una vegada configurat el projecte es poden crear tantes proves manuals com volguem realitzar.
Accedir a l’apartat ‘Plan’ i escollir ‘New HPE ALM Test’
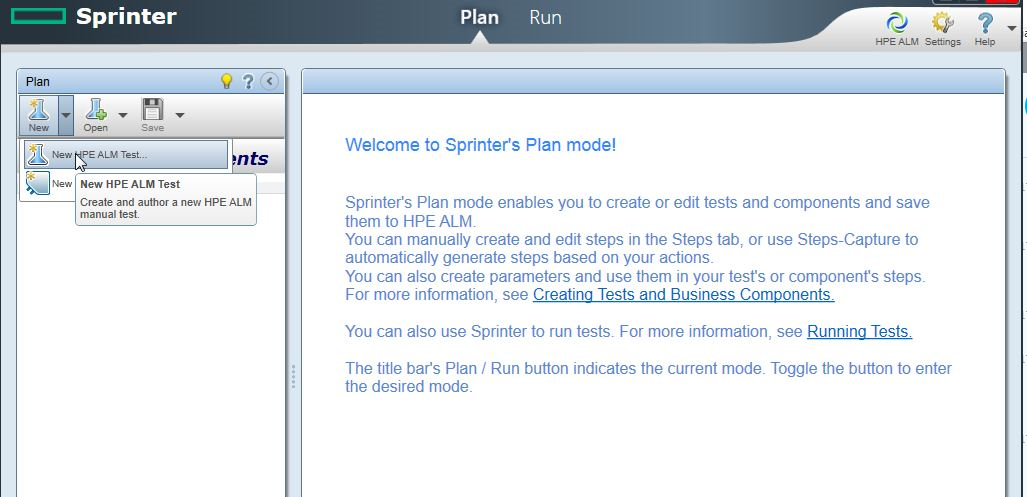
A l’opció de Tests, dins del panell Details, podem incloure:
- Descripció i comentaris.
- Fitxers adjunts i paràmetres que s’utilitzaran durant la prova.
- Dins Steps afegir passos de la prova, fent click a Add. Es pot incorporar una descripció, el resultat esperat i altres aspectes rellevants als camps corresponents.
- En cas que es vulguin gravar els passos de les proves de manera automàtica, es pot seleccionar l’opció de gravació. En aquest cas, s’executarà la prova i es registraran les diverses accions de manera simultània, a l’entorn seleccionat.
Execució de les proves
- Escollir l’apartat ‘Run’ a dalt del panell
Des de ‘Test Runs’ escollir ‘Open’ i seleccionar les proves que volem executar
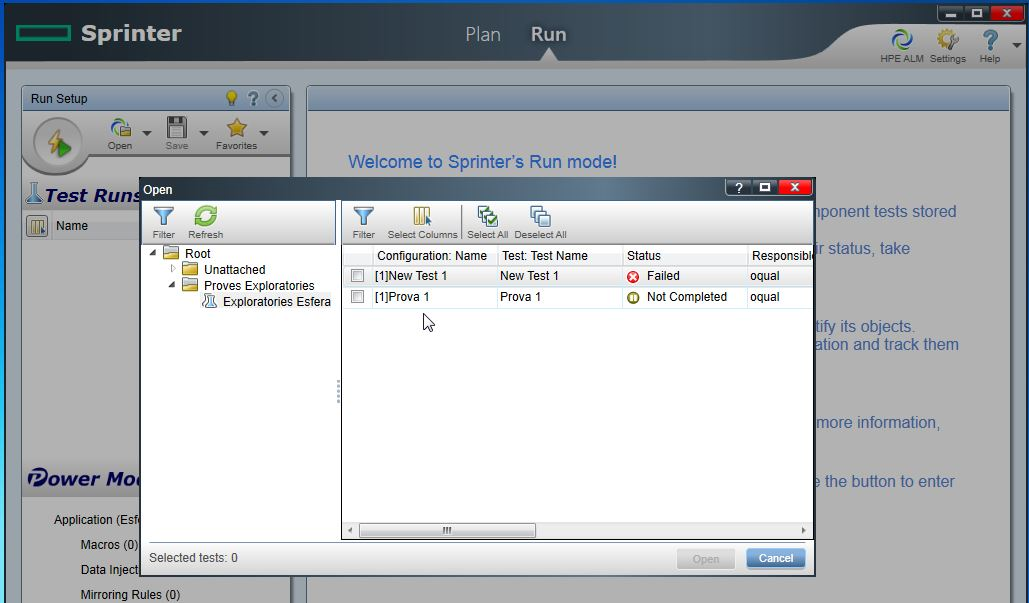
Prémer’Open’
Seleccionar un test i prémer el botó d’execució.
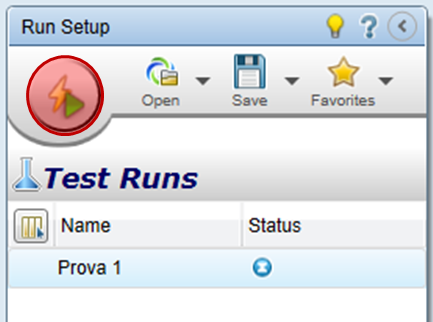
Automàticament s’obre el navegador de l’entorn seleccionat durant la configuració, i apareixen diferents barres per a gestionar l’execució.
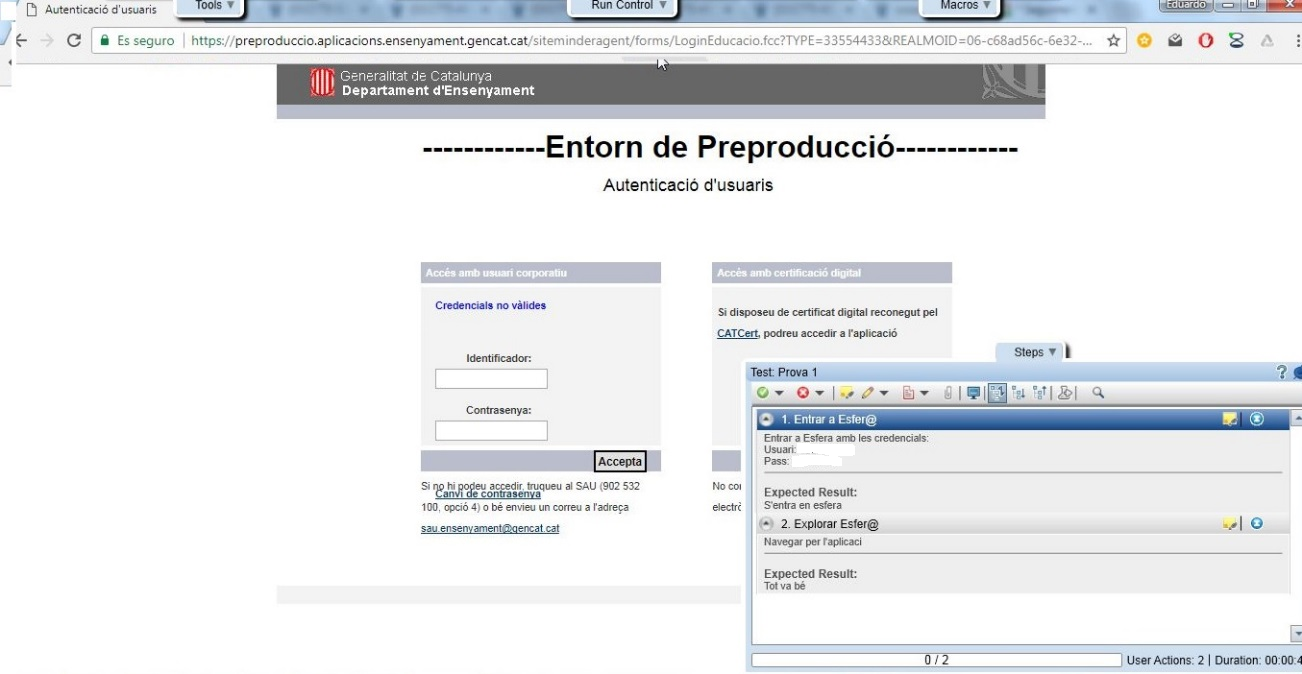
Barra ‘Run Control’
La barra ‘Run Control’ ens permet monitoritzar i gestionar l’execució (capturar les pantalles, fer un vídeo, indicar l’estat de la prova, …).
En el cas que haguem activar el model d’energia (Power Mode) es mostra:

Es poden realitzar les següents accions:

Barra lateral de Steps (Passos)
Aquesta barra permet explorar, marcar i editar els passos de la prova (en cas que s’hagin definit prèviament).
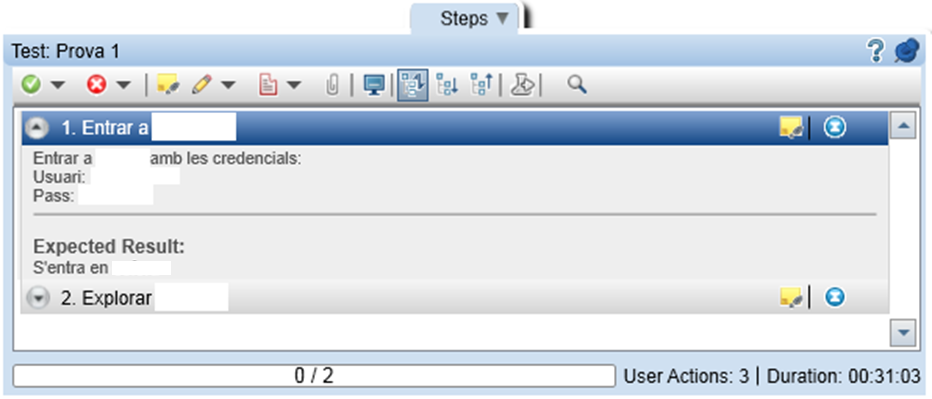
A continuació es descriuen els elements de la interfície d’usuari:

Registre de defectes
Durant l’execució de les proves podem donar d’alta els defectes i aquests es porten automàticament a Quality Center.
Tots els defectes es poden crear des de diverses ubicacions, un cop s’està executant qualsevol prova manual. Es poden crear des de la barra lateral Steps o la barra lateral Tools.
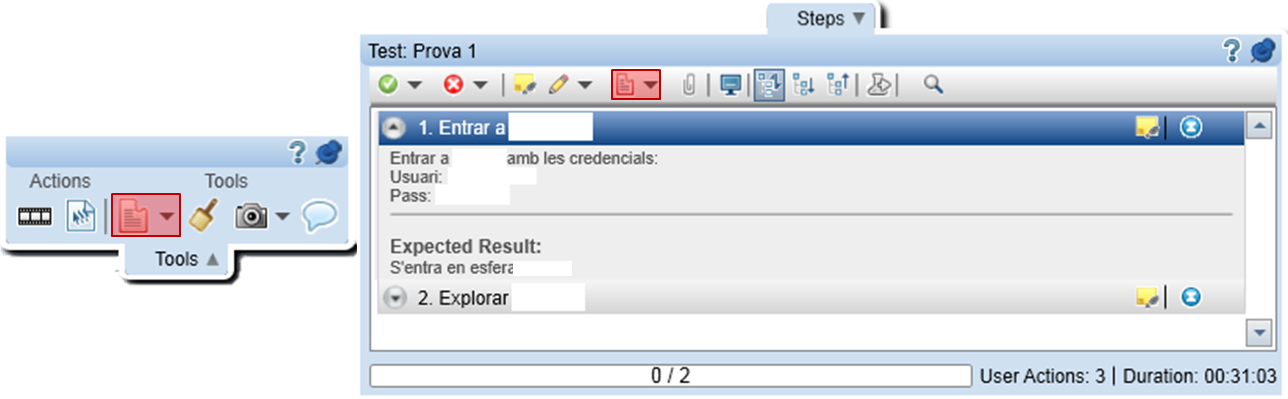
Una vegada seleccionada l’opció es poden crear de diferents formes:
1.Defecte intel·ligent (Smart defect). A la descripció es pot afegir la llista d’accions realitzades per l’usuari. També podem adjuntar automàticament una captura de pantalla que il·lustri el defecte. Si s’envia el defecte des de l’àrea de treball on fem anotacions també s’afegirà aquesta informació
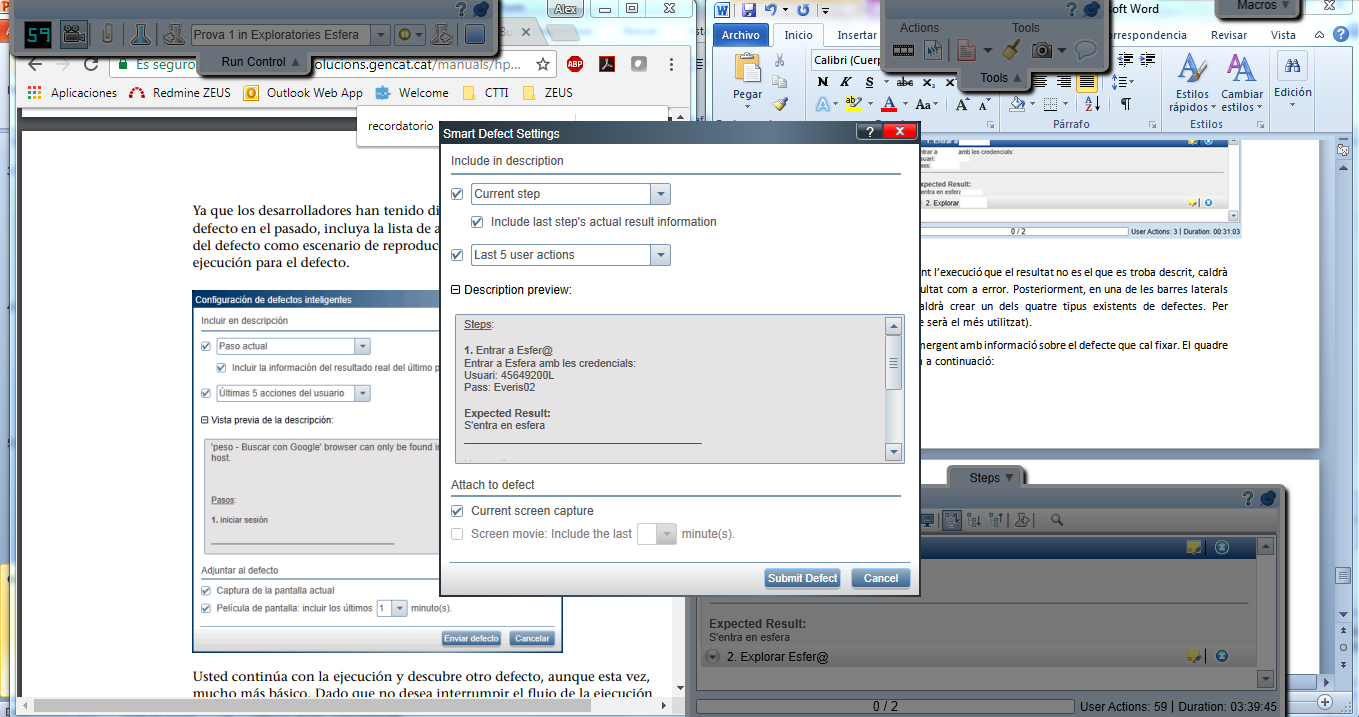
1.Nou defecte. Crear de forma manual la informació
1.Link existing defect.És possible que durant l’execució de qualsevol prova aparegui un defecte ja registrat a Quality Center. Amb aquesta opció és possible seleccionar el defecte ja existent i associar-lo a la prova que s’està executant.
1.Afegir un recordatori del defecte. Permet demorar el registre d’un defecte fins al final de l’execució de la prova, de manera que es pot continuar sense interrompre el flux d’execució de la prova
Així doncs, quan s’observi durant l’execució que el resultat no és el que es troba descrit a la prova, caldrà marcar, en primer lloc, el resultat com a error. Posteriorment, en una de les barres laterals esmentades anteriorment, caldrà crear un dels quatre tipus existents de defectes. Per exemple, el Smart Defect (que serà el més utilitzat).
Tot seguit, s’obre un quadre emergent amb informació sobre el defecte que cal fixar. El quadre que s’obre és el que es mostra a continuació:
Resum de l’execució
El panell Run Summary mostra un resum de l’execució.
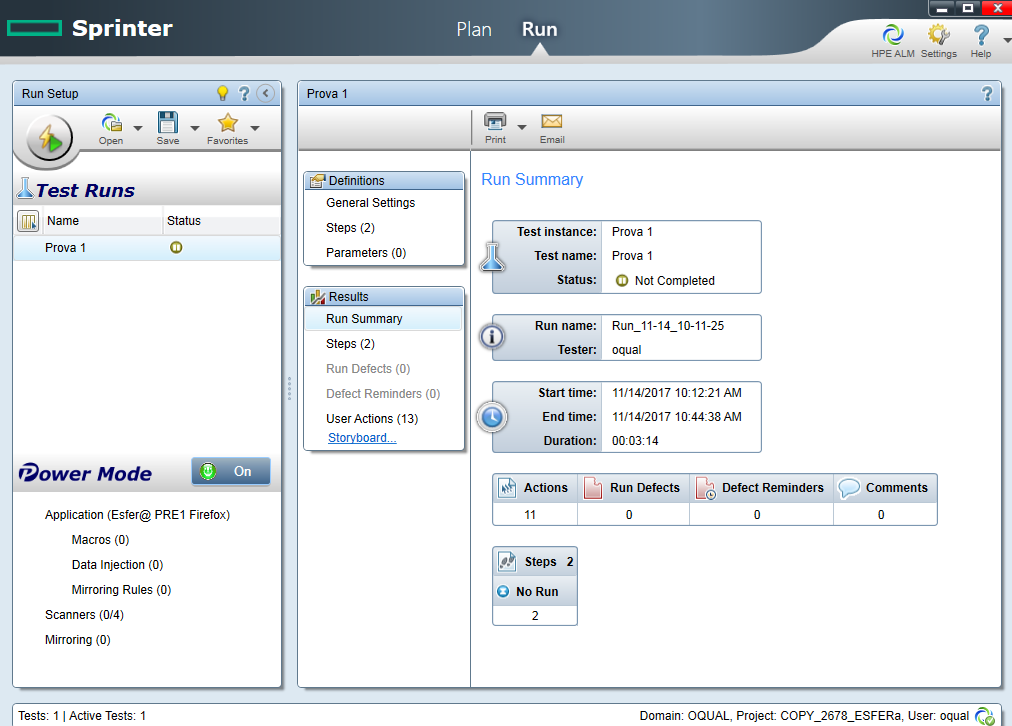
Podem veure:
‘Storyboard. Captura de les diferents pantalles, amb les dades entrades
Detalls de tots els defectes registrats durant l’execució. És possible obrir el quadre de diàleg Details del defecte d’ALM des dels resultats de l’execució per revisar la informació dels defectes.
Detalls de totes les accions d’usuari realitzades durant l’execució i convertir les esmentades accions en una prova formal.